シリウスで作成したサイトのSSL化・リダイレクトとグーグルツール設定方法
2017年10月末から11月にかけ、
所有する10個のサイトを全てSSL化いたしました。
その際の設定を自身のための記録としてまとめておきます。
たくさんの先輩方のサイトを参考にさせていただきました。
もし、今後SSL化にのぞもうとする方がこの記事を目にしたことで、
少しでもスムーズなSSL化設定を完了する一助になることができたら、
恩返しになると考え、ここに記録いたします。
サーバーのSSL設定
エックスサーバーの場合
エックスサーバーのサーバーパネルにログイン。
右上部の「SSL設定」をクリック。
SSLを設定するドメインを選択し、「独自SSL設定の追加」タブを選び、
「独自SSL設定を追加する」ボタンを押します。

すると、こんな画面になります。
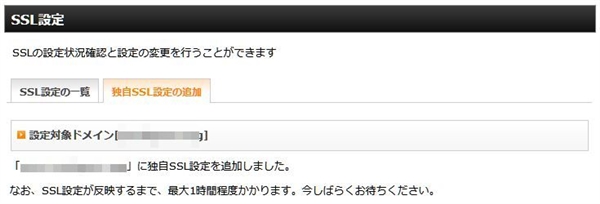
この後、1時間もすれば、SSL設定が完了します。
「SSL設定の一覧」タブで確認します。

ロリポップの場合
ロリポップユーザー専用ページにログイン。
「セキュリティー」→「独自SSL証明書導入」、
SSLを設定するドメインを選択し、「独自SSL設定の追加」タブを選び、

「独自SSL(無料)を設定する」をクリック。

SSL設定作業中になります。

30分から1時間もすれば、SSL設定が完了します。
「SSLで保護されているドメイン」タブで、保護有効を確認します。

※今回のキャプチャ画面に、サブドメインは含まれていませんが、
「www.○○○.com」というwww付きのドメインを一緒にSSL化設定します。
301リダイレクト
シリウスの「サイト全体設定」で、サイトURLの「http」を「https」に変更し保存。
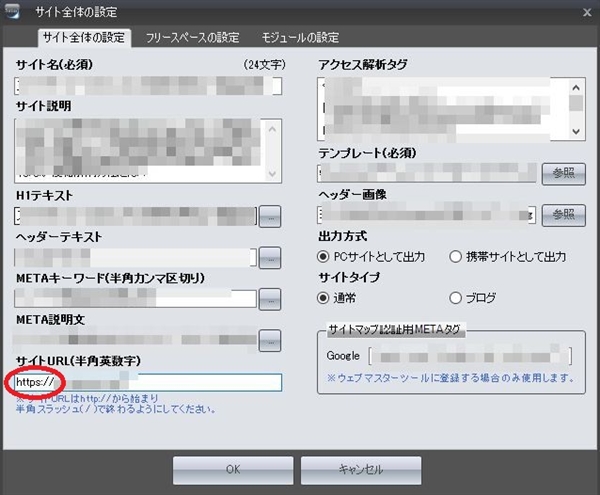
「サイトオプション」→「全体設定」の「サイトURLのWWW統一」を「統一しない」にする。

「サイトオプション」→「.htaccess設定」に、301リダイレクトコードを書く。
私は、こちらのサイトを参考にさせていだたきました。
→ https://www.homepage-tukuri.com/custom/entry351.html

サイト生成で全てのファイルのアップロード。

さて、これでSSL化完了!と喜んでサイトを表示すると、
こんな表示に・・・

困って調べると素敵なサイトを発見しました。
こちらです。
→ https://junichi-manga.com/https-firefox/
このコンテンツの中の、
「Firefoxを使って、不完全なhttpsの原因を探る方法」
という方法で、私は原因を発見し、無事SSL化を完了することができました。

私の場合は、アフィリエイトリンクをSSL化リンクに変更することで、ほぼ解決しました。
サイト内に、変更しなければいけない同じURLが複数存在する場合は、
シリウスの「記事の置き換え」機能を使うと便利です。
「編集」→「記事の置き換え」です。

SSL化後のGoogleアナリティクス設定
Googoleアナリティクスの「管理」ボタンをクリック。

SSL化したいURLを選び、「プロパティ設定」をクリック。
「デフォルトのURL」の「http://」を、「https://」に変更、保存。

一つ前の画面にもどり、「ビュー設定」をクリック。
こちらも、「http://」を、「https://」に変更、保存。

SSL化後のGoogleサーチコンソール設定
「https://」に変更したURLについて、プロパティの追加をします。


所有者の確認をします。


続行ボタンを押します。
そして、サイトマップの追加。

年のため、「Fetch as Google」でインデックス登録をリクエスト。
「www.○○○」のサイトをも追加します。

サイトの設定で、wwwなしを選択。

↓

否認リンクリストのアップロード
最後に、以前のURLでアップロードしていた否認リンクリストを、
「https」の新しいURLで改めてアップロードし直しました。
今回のサイトのSSL化に際し、
たくさんのサイトを参考にさせて頂きました。
設定方法・注意すべき点について、
わかりやすく大変詳細に公開していただいこと、心から感謝いたします。
ありがとうございました^^
